How to Set Up Calendar Integration in HubSpot
Maximize productivity and streamline communication with HubSpot's Google and Outlook Calendar sync feature and instantly log a meeting, create invites, and add meeting guests.
Sync Your Google Calendar with HubSpot:
To connect your Google Calendar to your HubSpot account, follow these simple steps:- In your HubSpot account, click the Marketplace icon in the main navigation bar and select "App Marketplace."
- Search for the Google Calendar integration and choose Google Calendar from the results. Click on "Connect app" in the top right corner.
- You will then be redirected to Google to sign in or select the Google account you want to connect.
- Click "Allow" to grant access to your Google Calendar.
It's important to note that integrating with HubSpot is only possible with your default Google calendar.
You will be redirected back to HubSpot, and a dialog box will appear confirming the successful installation of Google Calendar for HubSpot. Now, your Google Calendar is seamlessly connected with HubSpot, allowing for streamlined scheduling and improved organization.
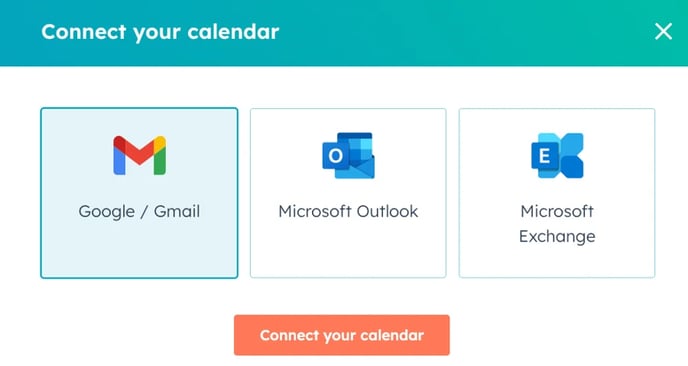
Sync Your Outlook Calendar with HubSpot:
To connect your Outlook Calendar to your HubSpot account, follow these steps:- Make sure you are signed in to the correct email account in Outlook before starting the integration process.
- In your HubSpot account, click the Marketplace icon in the main navigation bar and select "App Marketplace."
- Search for the Outlook Calendar integration and select Outlook Calendar from the results. Click on "Connect app" in the top right corner.
- You will then be redirected to Office 365, where you can log in to your account.
- Review the requested permissions and click Accept to grant access to your Outlook Calendar.
- Enter your login credentials, and you will be redirected back to HubSpot. A dialog box will indicate that the Outlook Calendar integration was successfully installed.
- Once the integration is installed, other users in your account can go to Settings > General. Click on the Calendar tab and select "Connect your calendar."
Now, your Outlook Calendar is seamlessly connected with HubSpot, allowing for efficient scheduling and improved collaboration.
Scheduling a Meeting in HubSpot:
Once you've successfully connected your Google Calendar or Outlook Calendar, follow these steps to schedule a meeting in HubSpot:- Navigate to the contacts, companies, deals, or tickets section of your HubSpot account.
- In the left panel, click the Meet icon, followed by the date you want to schedule the meeting.
- A pop-up box will appear. Enter all the necessary details for the meeting, such as the subject, location, and duration.
- After creating the meeting, a corresponding event will be automatically added to your Google Calendar or Outlook Calendar.
- Additionally, the contact you scheduled the meeting with will receive a meeting invitation.
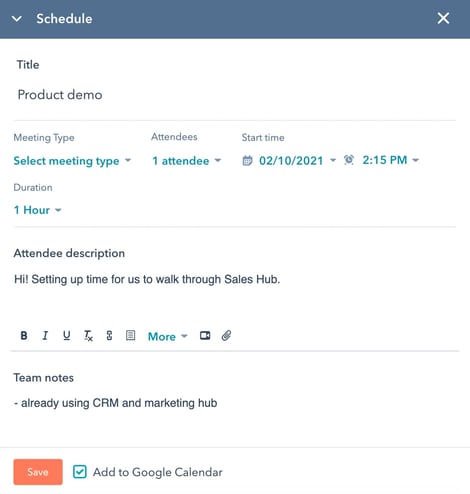
Scheduling a Meeting in Google Calendar or Outlook Calendar:
If you create a meeting in either your Google Calendar or Outlook Calendar and include a guest who is a contact in your HubSpot account, the meeting will automatically appear on their contact timeline.
Similarly, if a contact in your HubSpot account invites you to a meeting, the event will appear on that contact's timeline as well. If you edit or delete the event in your calendar, the updates will also appear in the meeting on the contact timeline automatically.
By utilizing the calendar integration between your Google or Outlook Calendar and HubSpot, all relevant meeting information can be easily accessible and organized in one place for you and your contacts.
When a meeting is created from your connected calendar, it will only be logged in the timeline of contacts already in your HubSpot account. HubSpot will not automatically create contact records for guests not already in your account.
To ensure the meeting appears in your contact's timeline, the guest must be using the same email address that is listed in their contact record's Email property.
HubSpot's calendar sync feature will prevent events from being added for members of your organization based on email domain (your portal's target and connected domains) and existing users.
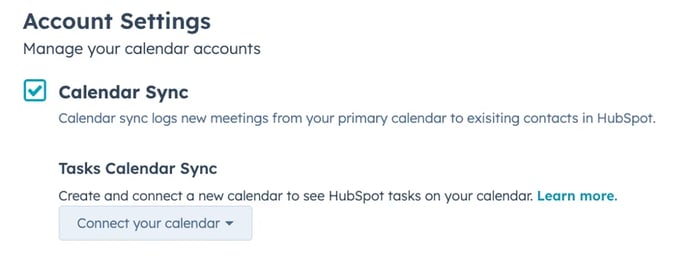
Any events created before the integration will not be synced to HubSpot, even if the guests are contacts in your HubSpot account with the matching email address. Only events created in Google Calendar or Outlook Calendar while the integration is active will be synced to the contact's timeline.
For recurring meetings, HubSpot will only sync the first event in the series. Any changes to subsequent events in the series or attendee responses will be synced to HubSpot. For example, if one week of a regular weekly meeting is canceled, that specific event will be synced to HubSpot.
All-day events will not be synced to HubSpot.
Private calendar events will not be synced to your HubSpot account. If a public event is changed to private, the original engagement will remain in HubSpot, but subsequent changes to the event will not sync.
Adding attendees to a meeting engagement in HubSpot will not automatically add them to the calendar event. To avoid this issue, you can make a small change to the meeting's description when adding attendees and then save and send the update.
By keeping these essential points in mind, you can ensure a successful synchronization of meetings between your connected calendar and HubSpot.
The HubSpot Calendar integration is a core functionality of the HubSpot CRM system. Additional scheduling functionality is available in the Meeting Tool with HubSpot Sales Hub.